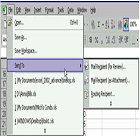Blog Excel Courses
Basics,Advanced,Formatting,Function,Tables,Analyzing,Filtering Excel
 SHARING WORKBOOKS Allowing Workbook Sharing Customizing Workbook Sharing Options Comparing and Merging Shared Workbooks
SHARING WORKBOOKS Allowing Workbook Sharing Customizing Workbook Sharing Options Comparing and Merging Shared Workbooks
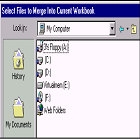
When you have completed this section you will be able to:
• Allow workbook sharing
• Customize workbook sharing options
• Compare and merge shared workbooks
 IMPORTING DATA IMPORTING DATA TO EXCEL IMPORTING TEXT FILES Importing Text Files into Excel Importing Text using the Text Import Wizard
IMPORTING DATA IMPORTING DATA TO EXCEL IMPORTING TEXT FILES Importing Text Files into Excel Importing Text using the Text Import Wizard
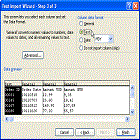
 TEMPLATES AND STYLES WORKING WITH TEMPLATES Creating a Template Applying Templates WORKING WITH STYLES Creating a Style Applying a Style Editing a Style Deleting a Style Copying Styles from another Workbook
TEMPLATES AND STYLES WORKING WITH TEMPLATES Creating a Template Applying Templates WORKING WITH STYLES Creating a Style Applying a Style Editing a Style Deleting a Style Copying Styles from another Workbook
Working
with Templates/Templates have the .XLT file extension. Templates contain
layout and formatting information, including text and graphics, layouts and
styles, headers and footers, formulas, and macros.
When
working with spreadsheets, you may wish to use the same layout or design. Instead of re-creating the design, you can
create a template.
Subscribe to:
Posts (Atom)