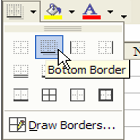 The Border tab of the Format Cell dialog box provides many
options to customize your borders; also, you can use the Formatting toolbar to
customize your borders.
The Border tab of the Format Cell dialog box provides many
options to customize your borders; also, you can use the Formatting toolbar to
customize your borders.
»Applying a Border Style
1-
Click on the down arrow beside to the Borders
icon on the Formatting toolbar.
2- Select the style you want:
»Applying a Border Style
1-
Click on the down arrow beside to the Borders
icon on the Formatting toolbar. 2- Select the style you want:
Note: A preview of the pattern is provided in the
Sample area.
»Removing Borders
1-
Select the cell or range that contains
border(s) you want to remove.
2-
Click on the down arrow beside to the Borders
icon on the Formatting toolbar.
3-
Select the No Border border style from the
border menu:
Note: Although a border
may appear to be on the left side of a cell, it may actually be on the right
side of the adjacent cell. To remove the border, select both cells.
»Changing the Style and Color of
Borders
1-
Select the cell or range that contains a
border style.
2-
From the main menu, choose Format → Cells →to display the Format Cells dialog
box, and click on the Border tab.
3-
Select the location of the border(s) you want
from the Border area.
4-
Select the style you want from the Line Style area:
5-Select the color you want from the Line Color drop-down
palette:
6-Click OK to apply the
border and line style.
»Using
AutoFormat
MS Excel XP has many pre-defined table styles to help you
format your table of information quickly. You can apply one of the pre-defined
table styles to your table of information.
1-
Select a cell inside the table you want to
format.
2-
From the main menu, choose Format → AutoFormat,
select the table style you want, and click OK:
»Conditional
Formats
To highlight cell values or formula results that you want
to monitor, you can identify the
cells by applying conditional
formats. For example, suppose a cell contains
a value representing the variance between forecast sales and actual sales.
Microsoft Excel can apply green shading to the cell if it exceeds or fall short
of a certain value.
1-
Select the cells you want to format.
2-
On the Format
menu, click Conditional
Formatting.
3-
To use values in the selected cells as the
formatting criteria, click Cell
Value Is , select
the comparison phrase and then type a value in the
appropriate box.
You can enter a constant value or a formula; you must
include an equal sign (=) before the formula.
4-
Click Format.
5-
Select the font style, font color,
underlining, borders, shading, or patterns you want to
Apply .Microsoft Excel applies the selected formats only if
the cell value meets the condition.
6-To add another condition, click Add, and then repeat steps 3-5. If you specify multiple
conditions and more than one condition is true, Microsoft
Excel applies only the formats
of the first true condition. If none of the specified
conditions is true, the cells keep their existing formats.
 Adding Remove and Editing Borders Excel
Adding Remove and Editing Borders Excel






No comments:
Post a Comment