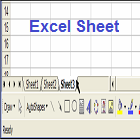 1-Activating a Worksheet Assume that you are
working in a workbook with more than one sheet and that you want tomove from Sheet1 to Sheet3 to enter some data there. To do
this, simply click Sheet3 tab atthe bottom of the workbook.
1-Activating a Worksheet Assume that you are
working in a workbook with more than one sheet and that you want tomove from Sheet1 to Sheet3 to enter some data there. To do
this, simply click Sheet3 tab atthe bottom of the workbook.
2-Selecting Worksheets If you select more than one sheet, Microsoft
Excel repeats the changes you make to the active sheet on all other selected
sheets. These changes may replace data on other sheets.
To select Do
this
A single sheet Click the sheet tab.
Tow or more adjacent sheets Click the tab for the first sheet, and then hold
SHIFT and click the tab for the last sheet.
All Sheet Right-click a sheet tab, and then click Select
All Sheets on the shortcut menu.
3 - Scrolling Worksheet Tabs
Use the tab scrolling buttons to display invisible
worksheet tabs as follows:
You can also ask Excel to keep more or fewer sheet tabs visible on the screen:
1. Point to the tab split bar.
2. When the pointer changes to a split pointer , drag the tab split bar to the right or left.
1. Point to the tab split bar.
2. When the pointer changes to a split pointer , drag the tab split bar to the right or left.
4-Inserting a New Worksheet
1. To add a single worksheet , click Insert from the Menu bar, and then click Worksheet.
2. To add multiple worksheets:
1. Determine the number or worksheets you want to add.
Hold down SHIFT, and then select the same number of existing worksheet tabs that you want to add in the open workbook.
Example: If you want to add three new worksheets, select three existing worksheet tabs.
2. Click Worksheet on the Insert menu.
2. To add multiple worksheets:
1. Determine the number or worksheets you want to add.
Hold down SHIFT, and then select the same number of existing worksheet tabs that you want to add in the open workbook.
Example: If you want to add three new worksheets, select three existing worksheet tabs.
2. Click Worksheet on the Insert menu.
5-Deleting
a Worksheet
1.Select the sheets you want to delete. 2.On the Edit menu, click Delete Sheet.
6-
Renaming a Worksheet
1- Double-click
the sheet tab.
2- Type a new
name over the current name.
7- Hiding a
Worksheet
1-
Select the sheets you want to hide.
2-
On the Format menu, point to Sheet, and then
click Hide.
8- Displaying a Hidden Worksheet
1-
On the Format menu, point to Sheet, and then
click Unhide.
2- In the Unhide
sheet box, double-click the name of the hidden sheet you want to display.
9- Moving and Copying Worksheets
You should be careful when you move or copy sheets.
Calculations or charts based on data on a worksheet might become inaccurate if
you move the worksheet. Similarly, if you move a worksheet between sheets
referred to by a 3-D formula reference, data on the worksheet might be included
in the calculation.
* To move or
copy sheets to another existing workbook:
1- Open the workbook that will receive the sheets.
2- Switch
to the workbook that contains the sheets you want to move or copy, and then select
the sheets.
3- On the Edit menu, click Move or Copy Sheet.
4- In the To book box, click the workbook to receive the
sheets.
5- In theBefore
sheet box, click the sheet before which you want to insert the moved orcopied
sheets.
6- To copy the sheets instead of moving them, select the
Create a copy check box.
* To move or
copy the selected sheets to a new workbook:
1- Select the sheets you want to move or copy.
2- On the Edit menu, click Move or Copy Sheet.
3- In the To book box, click New book.
4- To copy the sheets instead of moving them,
select the Create a copy check box.
* To move sheets within the current workbook, drag the
selected sheets along the rowof
sheet tabs.
* To copy the sheets within the current workbook, hold down
CTRL, and then dragthe
sheets; release the mouse button before you release the CTRL key.
10- Adding Background Patterns
1- Click the sheet to which you want to add a background
pattern.
2- On the Format menu, point to Sheet, and then click
Background.
3- Select a folder that contains graphic file, then choose the
graphics file to use for the background attern.
11- Changing the Number of Worksheets
1- On the Tools menu, click Options, and then click the
General tab.
2- In the Sheets in new workbook box, enter the number of
sheets you want.
 Dealing with Excel Worksheets
Dealing with Excel Worksheets






No comments:
Post a Comment