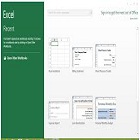 * To get help
information while in a dialog box:
* To get help
information while in a dialog box:1. Either click the question mark (if exists) at the dialog box title bar, or select the command (Help What’s this?).
2. Click the item you want information about.
3. To close the pop-up window, click inside it.
*
To see the
name of a toolbar button:
*
Rest the
pointer over the button until the name appears.
Copying Help Information
Copying Help Information
* To copy the help Information:
1- In
theHelp topic window, click the Edit Menu or theOptions button, and then click
the Copy command.You can
also use the right-mouse-button to click inside the
topic or pop-up window. If you want to copy only part of a topic, select the part
you want to copy before you click the Copy command.
2- In the
workbook where you want the information to appear, click the place where you want to put the information.
3- On the Edit menu, click Paste.
Toolbars
MS Excel has 19 Toolbars. By default, the Standard and Formatting Toolbars will be displayed. Most of the other Toolbars are used only for
specific functionality in Excel. All Toolbars are dockable. This means that the toolbar can be
moved around the Desktop or locked to the Excel interface. The Standard. Toolbar provides
quick access to commonly used actions. Each action is represented by an icon. When you put your mouse pointer
over an icon, it is highlighted in blue and a descriptive tool tip appears.
Locate the icon for the action you want to use and click on the icon. The Formatting Toolbar provides quick access to commonly
used formatting actions. Each action is represented by an icon. When you put
your mouse pointer over an icon, it is highlighted in blue and a descriptive
tool tip appears.
*To Show a
Toolbar:
From the main menu, choose View Toolbars and select
the Toolbar you want to
display (you will see a
check mark beside a Toolbar when it is visible).
1- To Hide a Toolbar:
From the main menu, choose View Toolbars and select the Toolbar you
want to
hide (you will not see a check mark beside a Toolbar when
it is hidden).

2- To move a Toolbar:
Begin by
placing the mouse over the left side of the Toolbar you want to move (your
mouse cursor should change to the
move cursor). Click and drag the Toolbar to where you want to move it.
3- To dock a Toolbar:
Click and drag
the Toolbar to one of the four sides of the Excel window.
Note: The main menu can also be moved and docked.
Closing
Microsoft Excel XP
If you’ve finished working in Excel XP and want to close
it, do the following:
1. Save and close the active workbook first (see section 2.8, 2.9).
1. Save and close the active workbook first (see section 2.8, 2.9).
2- Select Exit from the File menu (OR click the Close button
at the top-right corner of the MS Excel screen).
 Dialog Box Help & Toolbars
Dialog Box Help & Toolbars



No comments:
Post a Comment