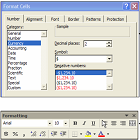 You can format your numbers using the Number tab of theFormat Cells dialog box or use the icons on the
You can format your numbers using the Number tab of theFormat Cells dialog box or use the icons on the
Formatting toolbar.»Formatting Numbers Using the Formatting ToolbarYou can quickly change the formatting of a cell or range by
using the Formatting toolbar.
1-
Select the cell or range you want to affect.
2-
Choose from the following icons:
|
Example
|
Icon
|
|
123456 will become $123,456.00 (or your local currency
equivalent). Note: This icon may appear as a dollar sign
|
Currency
|
|
18 will become 18%
|
Percent
|
|
456789 will become 456,789.00
|
Comma
|
|
456,789.00 will become 456,789.000
|
Increase Decimal
|
|
456,789.00 will become 456,789.0
|
Decrease Decimal
|
»Formatting
Numbers Using the Format Cells Dialog Box
»Applying the Currency Format
You can further customize your Currency Format with the Format Cells dialog
box.
1-
From the main menu, choose Format ── Cells to
display the Format Cells dialog box.
2-
Click on the Number
tab.
3-
Select Currency from the Category scrolling text area:
4-
Select
from the following options:
¤ Decimal places: You can adjust the number of decimal places
by entering a number
in the spin box or click on the up and down arrows.
¤ Symbol :You
can change the currency symbol by selecting the symbol you want from the dropdown menu.
¤ Negative
numbers:You can define how negative numbers appear by selecting one of the
options.
5-
Click OK to apply the format.
Note: You can
preview your formatting in the Sample area.
»
Applying the Percent Format
You can further customize your Percent Format with the Format Cells dialog box.
1-
From the main menu, choose Format ── Cells to
display the Format Cells dialog box.
2-
Click on the Number
tab.
3-
Select Percentage from the Category scrolling text area.
4-
Adjust the number of decimal places by
entering a number in the spin box or click on the up and down arrows:
5-Click OK to apply the format.
»Applying the Number Format
You can further customize your Number Format with the Format Cells dialog box.
1-
From the main menu, choose Format ── Cells to
display the Format Cells dialog box.
2-
Click on the Number
tab.
3-
Select Number
from the Category scrolling text area:
4-Select from the following options:
¤ Decimal
places: You can adjust the number of decimal places by entering a number
in the spin box or click on the up and down arrows.
¤ Use 1000
Separator: You can use a comma to separate the
thousands.
¤ Negative
numbers: You can define how negative numbers appear by selecting one
of the options.
5-
Click OK to apply the format.
»Applying Custom Formatting
You can define your own formatting
with Custom Formatting.
1-
From the main menu, choose Format ── Cells to
display the Format Cells dialog box.
2-
Click on the Number
tab.
3-
Select Custom from the Category scrolling text area:
4-Select the format that most resembles
the one you want (this will display the code in the
Type text box).
5-
Edit the code in the Type text box as required.
6-
Click OK to apply the format.
»Setting a Fixed Decimal Place for Numeric
Values
You can fix the number of decimal places for the values you
are entering so that you do not need to enter the decimal point.
1-
From the main menu, choose Tools ── Options to
display the Options dialog box.
2-
Click on the Edit tab.
3-
Select theFixed Decimal Places check box,
enter the number of decimal places you want, and click OK.
Note: This does not
affect data that already exists in the Workbook.
 Formatting Numbers Using the Formatting Toolbar, Excel
Formatting Numbers Using the Formatting Toolbar, Excel
.png)

.png)
.png)

.png)




No comments:
Post a Comment